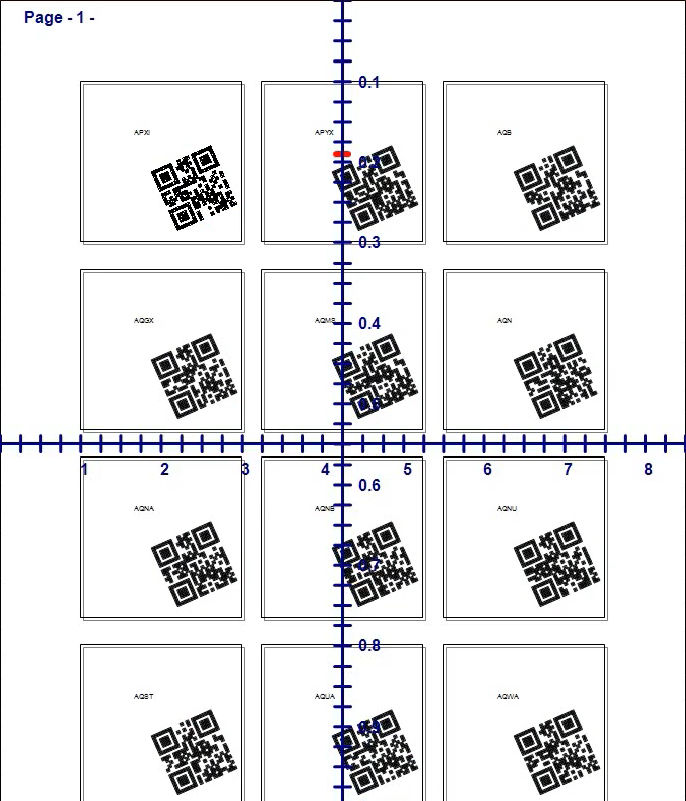Comment se connecter à une base de données MySQL depuis BarTag Express ?
Mots-clés : BarTag Express, MySQL, code-barres, QR Code, GS1128
BarTag Express est entièrement compatible avec plusieurs bases de données, notamment MS Access, SQLite, MySQL, SQL Server, PostgreSQL et MariaDB.
Pour utiliser BarTag Express avec une base de données MySQL, vous avez deux options :
Option 1 : Sélectionnez MySQL comme type de base de données lors de l'installation de BarTag Express.

Option 2 : Si ce n’est pas sélectionné lors de la configuration, vous pouvez activer manuellement le support en installant le pilote MySQL ODBC, disponible sur
le site officiel de MySQL.
Une fois l'installation terminée, ouvrez l'utilitaire « Sources de données ODBC (64 bits) » via la barre de recherche Windows.
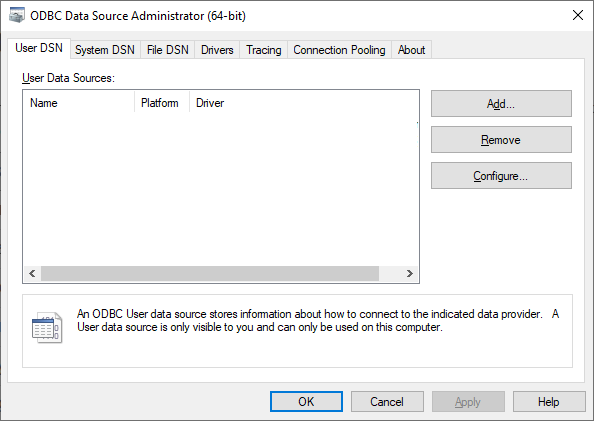
Une boîte de dialogue apparaîtra vous invitant à sélectionner une base de données dans le menu déroulant.
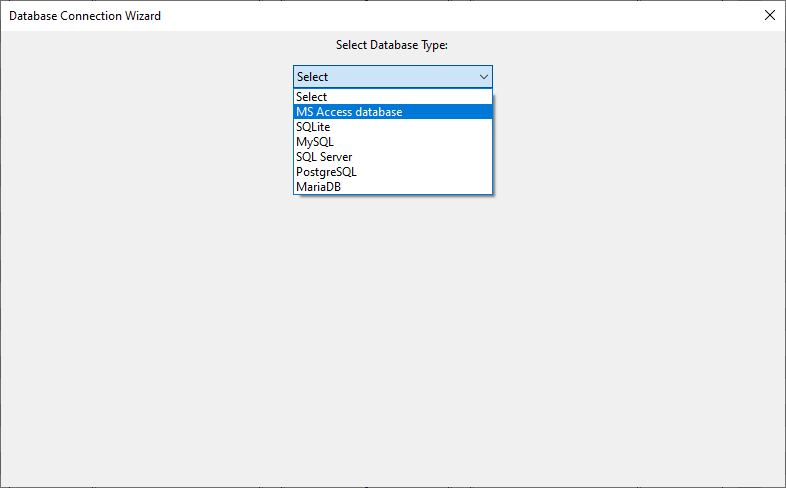
Entrez les informations relatives à la base de données MySQL, y compris le nom de la source de données, l’adresse IP, le port, le nom d’utilisateur, le mot de passe et le nom de la base de données. Après avoir rempli le formulaire, cliquez sur le bouton « Tester » pour vérifier la connexion.
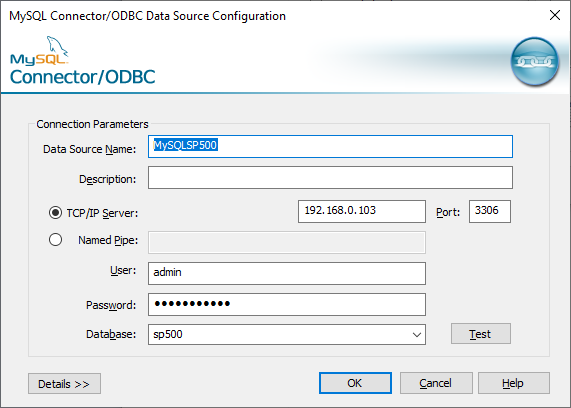
Lancez BarTag Express et cliquez sur le bouton « Base de données » dans le menu latéral. Une boîte de dialogue affichera les types de bases de données supportés. Sélectionnez « MySQL » et cliquez sur « Suivant ».

Une nouvelle boîte de dialogue apparaîtra vous demandant vos identifiants MySQL. Vous pouvez saisir votre chaîne DSN préconfigurée depuis les sources de données ODBC.

Alternativement, vous pouvez fournir les détails de connexion sans DSN comme indiqué ci-dessous, puis cliquer sur le bouton « Suivant ».

Une liste des tables disponibles dans votre base de données MySQL s’affichera. Sélectionnez la table que vous souhaitez utiliser.

La fenêtre de commande SQL se remplira automatiquement avec « SELECT * FROM `avgprice` ». Notez l’utilisation des backticks autour de `avgprice` pour éviter les conflits avec les mots réservés MySQL. Cliquez sur le bouton vert « Exécuter ».

Toutes les colonnes de la base de données apparaîtront dans la zone de texte inférieure. Décochez les champs dont vous n’avez pas besoin, puis cliquez sur le bouton « Terminer ».
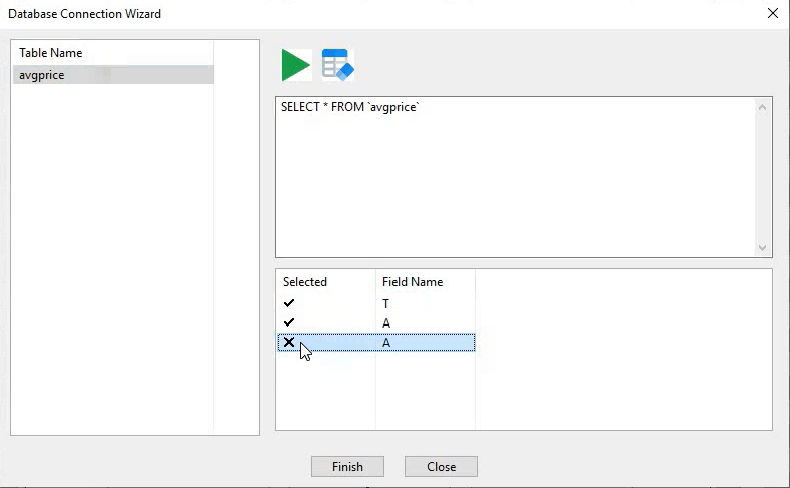
Vos champs sélectionnés s’afficheront désormais dans la fenêtre des propriétés à droite de l’interface BarTag Express.

Pour lier un champ de base de données à une étiquette, cliquez sur le bouton « Ticker » dans la liste des champs de la base de données, puis cliquez sur une étiquette. Le texte du champ de base de données sélectionné apparaîtra dans l’étiquette.
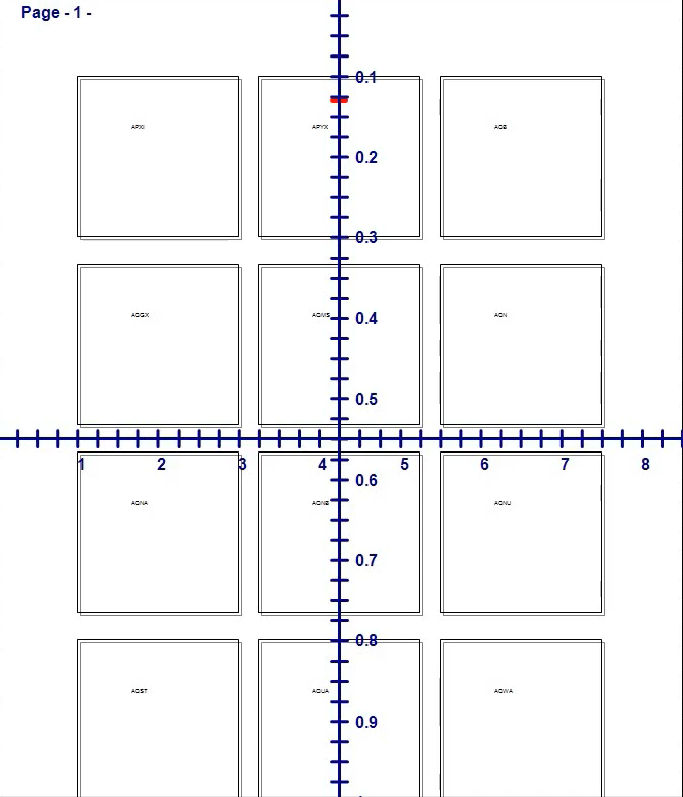
Sélectionnez ce texte, et la fenêtre des propriétés affichera un bouton « Convertir en code-barres ». Cliquez dessus pour convertir instantanément le texte en code-barres.

Une fois le code-barres affiché, vous pouvez configurer ses propriétés dans la fenêtre des propriétés. Choisissez parmi différents types de codes-barres, dont QR Code et Code128.

Toutes les étiquettes ont été remplies avec des QR Codes générés à partir des données de votre base de données MySQL.