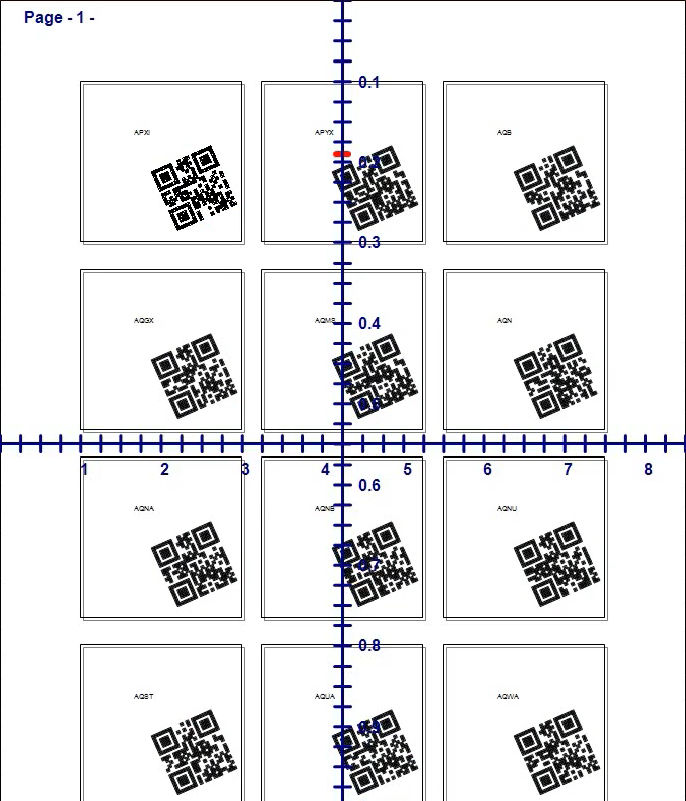BarTag Express から MySQL データベースに接続する方法
キーワード: BarTag Express、MySQL、バーコード、QRコード、GS1128
BarTag Express は MS Access、SQLite、MySQL、SQL Server、PostgreSQL、MariaDB などの幅広いデータベースに完全対応しています。
MySQL データベースで BarTag Express を使用するには、2つの方法があります。
オプション 1: BarTag Express のインストール時にデータベースの種類として MySQL を選択します。

オプション 2: インストール時に選択しなかった場合は、MySQL ODBC ドライバーを手動でインストールしてサポートを有効にできます。ドライバーは
MySQL公式サイト から入手可能です。
インストール完了後、Windows の検索バーから「ODBC データソース (64ビット)」ユーティリティを開きます。
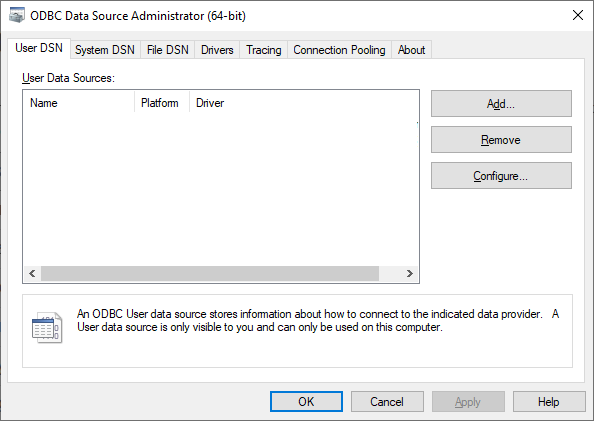
ダイアログが表示され、ドロップダウンメニューからデータベースを選択するよう促されます。
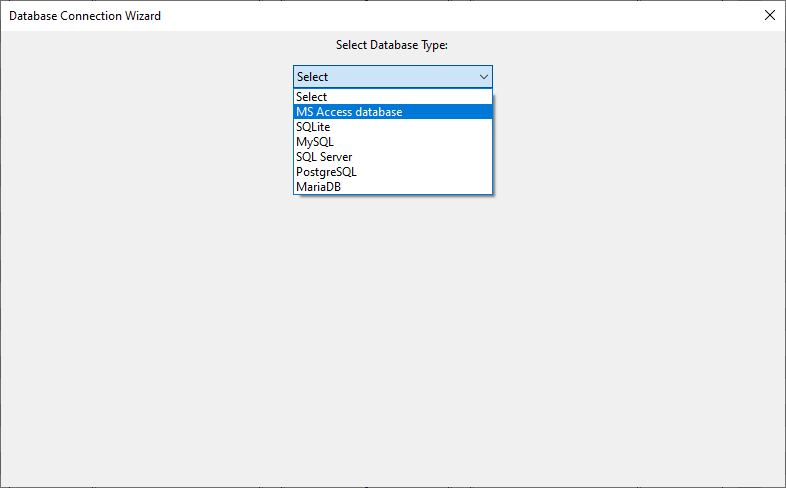
データソース名、IPアドレス、ポート、ユーザー名、パスワード、データベース名など、MySQL データベースの情報を入力します。フォーム記入後、「テスト」ボタンをクリックして接続を確認してください。
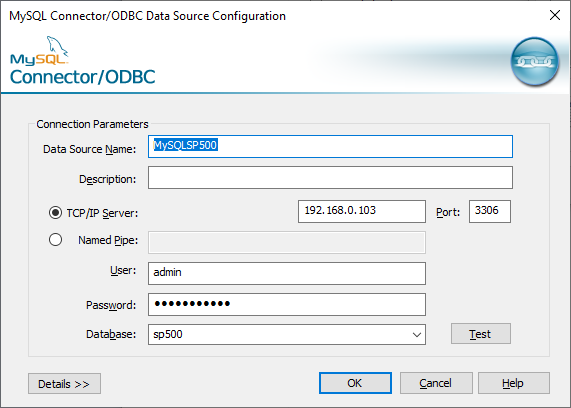
BarTag Express を起動し、サイドメニューの「データベース」ボタンをクリックします。対応するデータベースの種類が表示されるダイアログが現れます。「MySQL」を選択し、「次へ」をクリックしてください。

新しいダイアログが表示され、MySQL データベースの認証情報を入力するよう求められます。ODBC データソースの事前設定した DSN 文字列を入力することも可能です。

または、DSN を使わない接続情報を以下のように入力し、「次へ」ボタンをクリックしてください。

MySQL データベース内の利用可能なテーブル一覧が表示されます。使用するテーブルを選択してください。

SQL コマンドウィンドウには自動で「SELECT * FROM `avgprice`」が入力されます。`avgprice` は MySQL の予約語と衝突しないようバッククォートで囲まれています。緑色の「実行」ボタンをクリックしてください。

データベース内のすべての列が下部のテキストボックスに表示されます。不要なフィールドのチェックを外し、「完了」ボタンをクリックしてください。
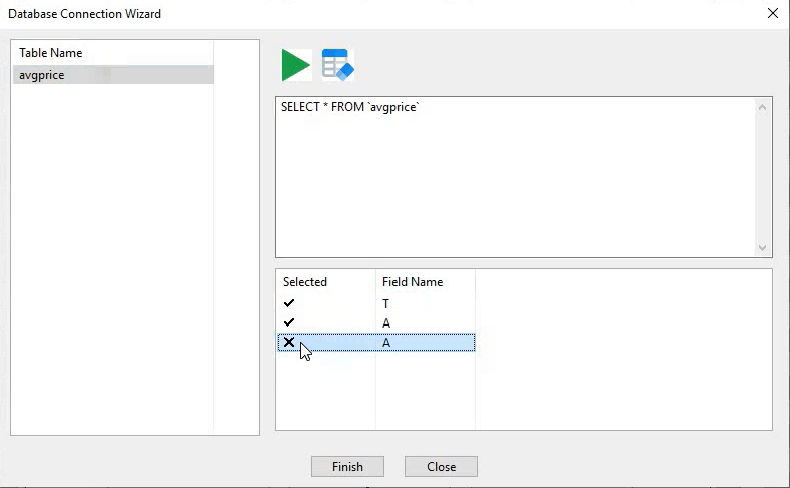
選択したフィールドは BarTag Express インターフェース右側のプロパティウィンドウに表示されます。

データベースフィールドをラベルにバインドするには、データベースフィールド一覧の「Ticker」ボタンをクリックし、ラベルをクリックします。選択したフィールドのテキストがラベル内に表示されます。
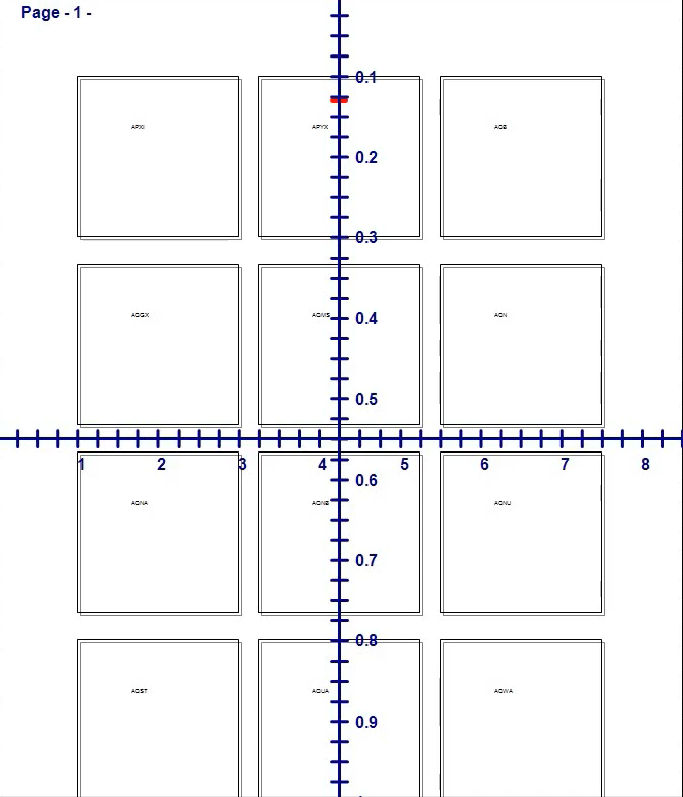
このテキストを選択すると、プロパティウィンドウに「バーコードに変更」ボタンが表示されます。クリックするとテキストが瞬時にバーコードに変換されます。

バーコードが表示されたら、プロパティウィンドウでバーコードの種類(QRコードやCode128など)を設定できます。

すべてのラベルに MySQL データベースのデータから生成された QRコードが配置されました。