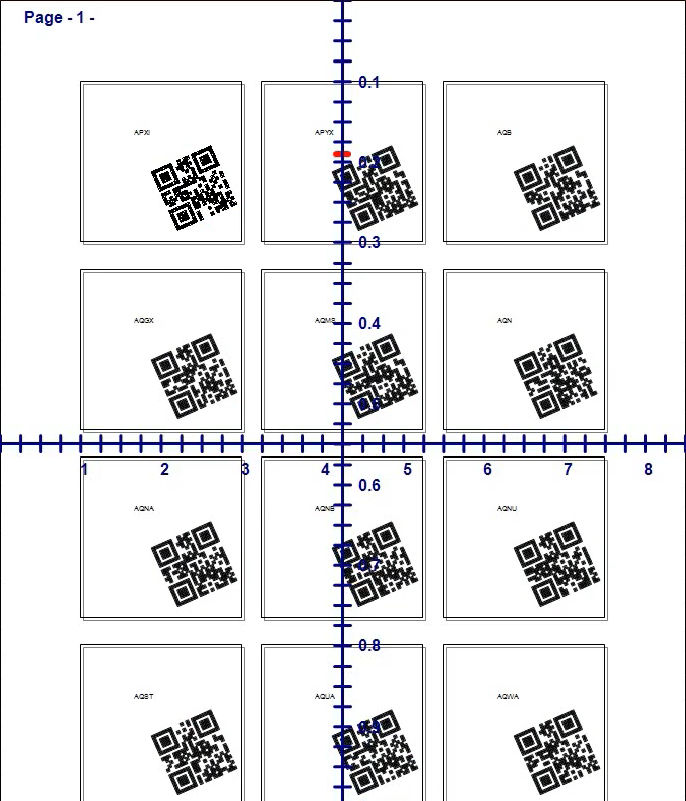How to connect to a MS Access database from BarTag Express?
Keywords: BarTag Express, MS Access, database, barcode, QR Code, GS1128
BarTag Express is fully compatible with a range of databases including MS Access, SQLite, MySQL, SQL Server, PostgreSQL, and MariaDB.
To use BarTag Express with a Microsoft Access database, you have two options:
Option 1: Select Microsoft Access as your database type during the installation of BarTag Express.
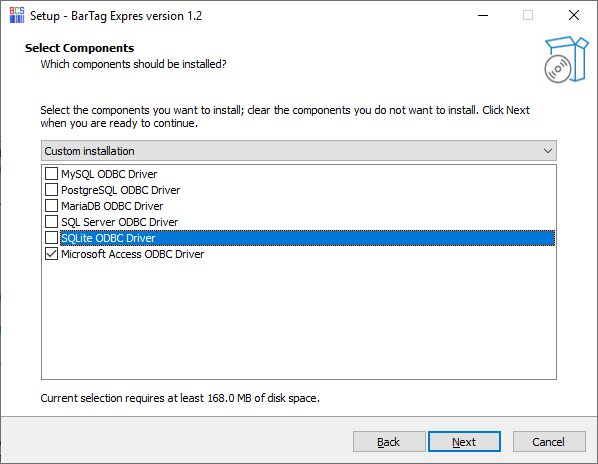
Option 2: If not selected during setup, you can manually enable support by installing the Microsoft Access Database Engine 2016 Redistributable, available from
the official Microsoft website.
Click "database" button from Side manu. A dialog will appear prompting you to select a database from the dropdown menu. Choose MS Access Database and click next button.
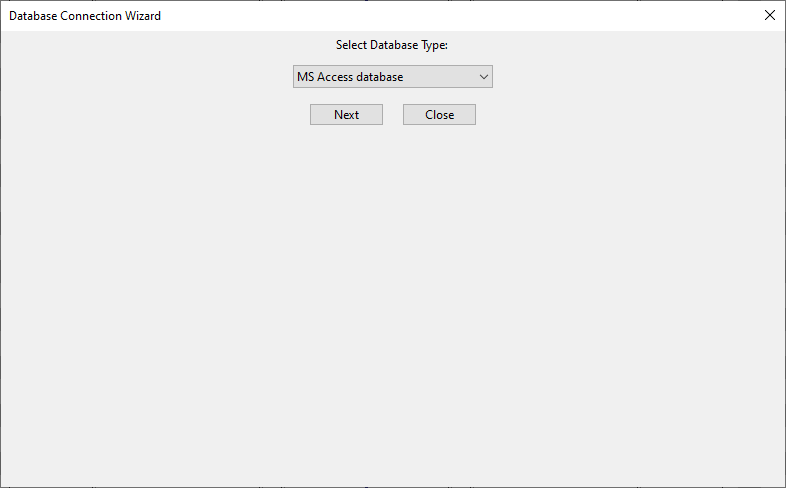
Another dialog will appear prompting you to browse for a MS Access database (*.mdb, *.accdb). Browse for your MS Access database and click next button.
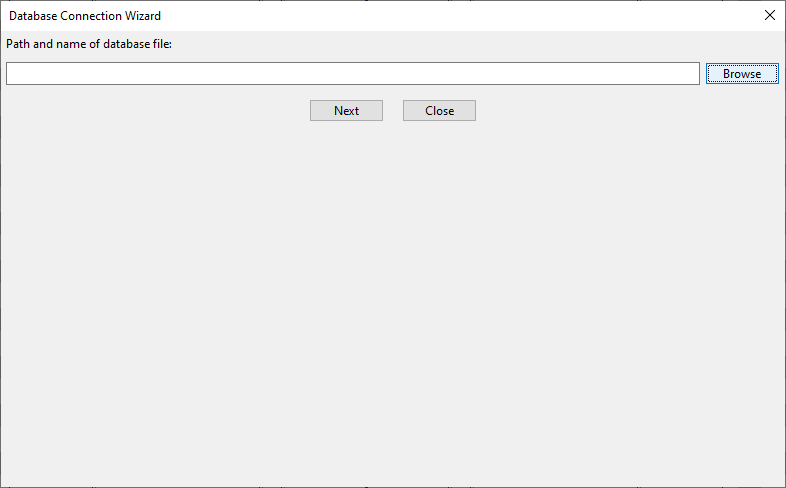
A list of available tables in your MS Access database will be displayed. Select the table you intend to use.

The SQL Command window will automatically populate with "SELECT * FROM [Test]". Click the green "Execute" button.
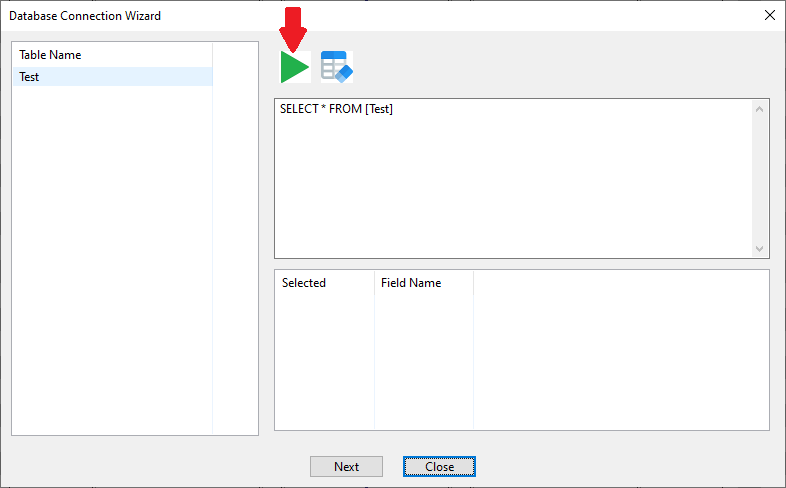
All columns from the database will appear in the lower text box. Deselect any fields you don’t need, then click the "Finish" button.
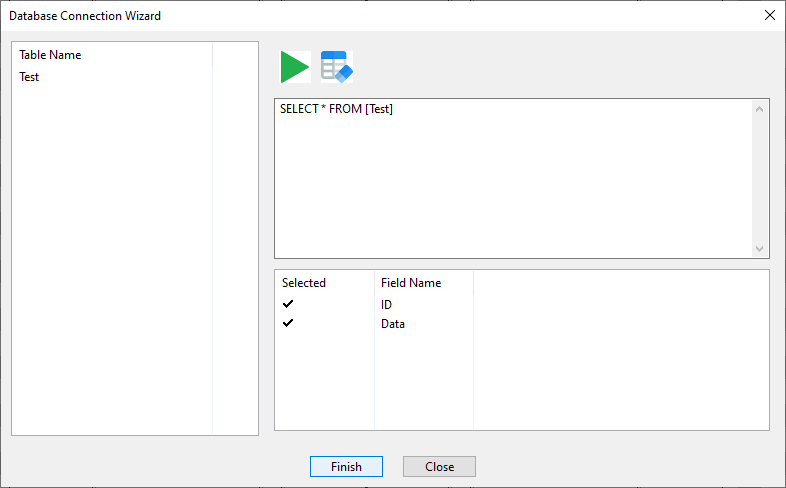
Your selected fields will now be displayed in the property window on the right-hand side of the BarTag Express interface.

To bind a database field to a label, click "Ticker" button in the database field list, then click on a label. The selected database field text will appear within the label.
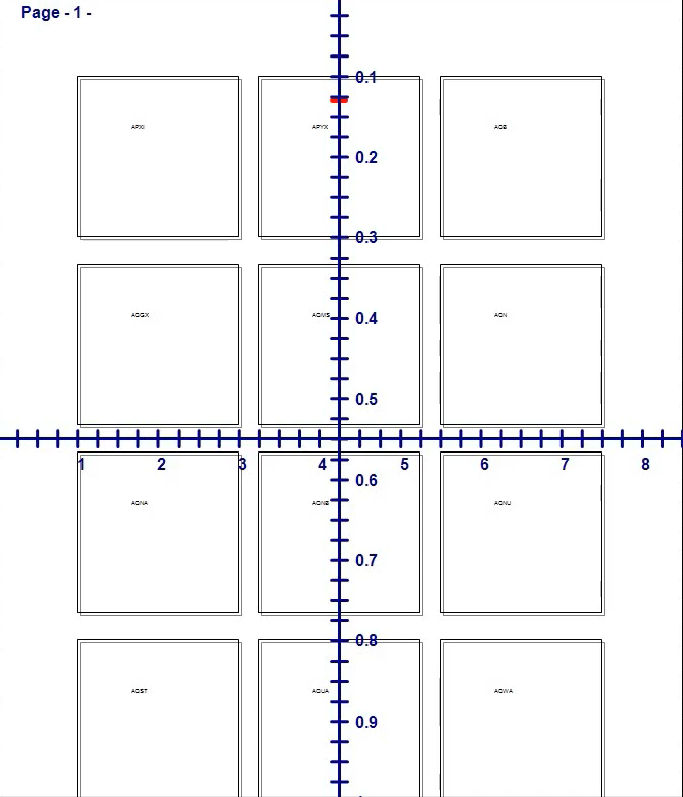
Select this text, and the property window will show a "Change to barcode" button. Click it to instantly convert the text to a barcode.

Once the barcode appears, you can configure its properties in the property window. Choose from various barcode types including QR Code and Code128.

All labels have been populated with QR Code generated from data in your MS Access database.