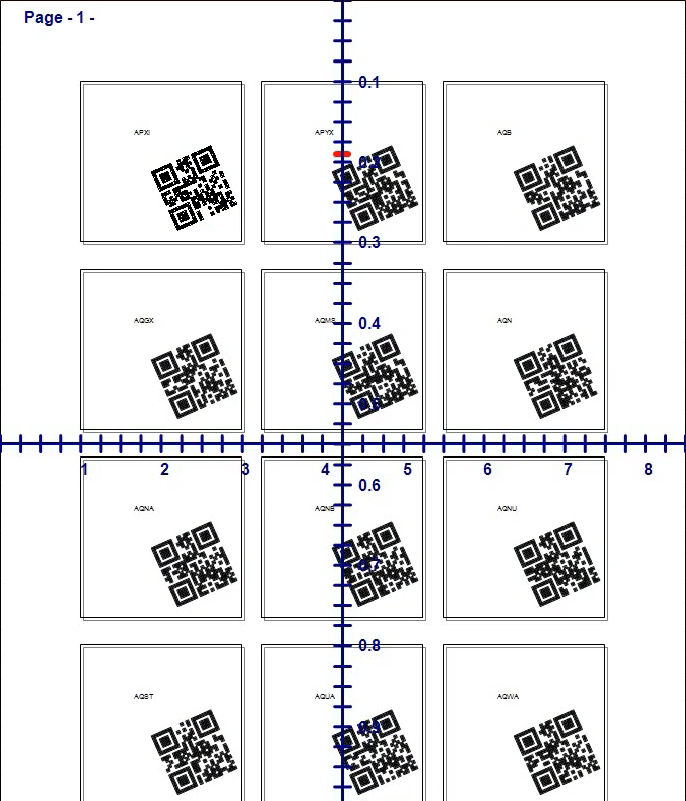How to connect to a SQL Server from BarTag Express?
Keywords: BarTag Express, SQL Server, barcode, QR Code, GS1128
BarTag Express is fully compatible with a range of databases including MS Access, SQLite, MySQL, SQL Server, PostgreSQL, and MariaDB.
Microsoft SQL Server is a powerful, enterprise-grade relational database system known for its deep integration with the Windows ecosystem and robust business intelligence tools.
To use BarTag Express with a SQL Server database, you have two options:
Option 1: Select SQL Server as your database type during the installation of BarTag Express.
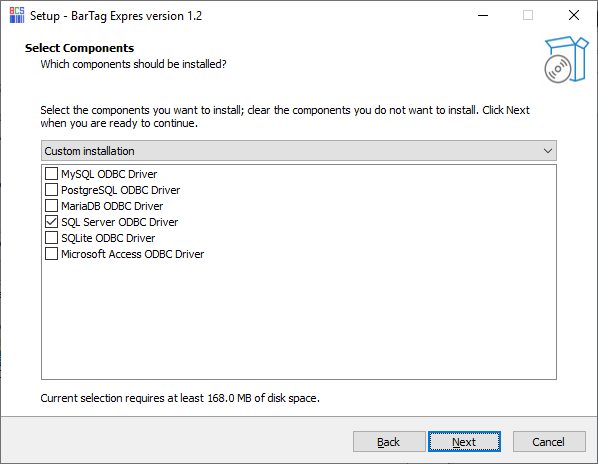
Option 2: If not selected during setup, you can manually enable support by installing the SQL Server ODBC driver, available from
the official SQL Server website.
Once installation is complete, open the "ODBC Data Sources (64-bit)" utility from the Windows search bar.
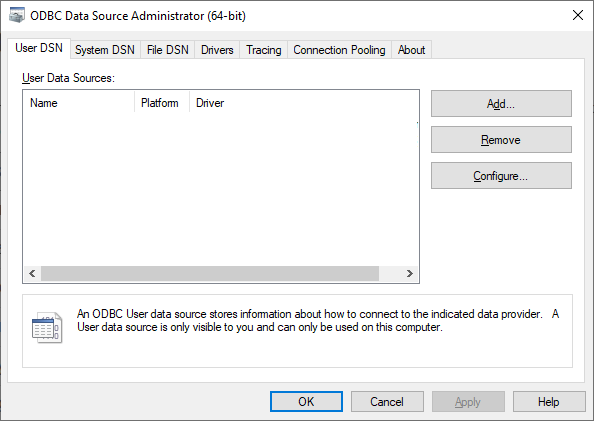
Launch BarTag Express and click the "Database" button from the side menu. A dialog will appear showing supported database types. Select "SQL Server" and click "Next".

A new dialog will appear requesting SQL Server database credentials. You may enter your pre-configured DSN string from ODBC Data Sources.

Alternatively, you may provide DSN-less connection details as shown below, then click the "Next" button.

A list of available tables in your SQL Server database will be displayed. Select the table you intend to use.

The SQL Command window will automatically populate with "SELECT * FROM `avgprice`". Note the use of backticks around `avgprice` to avoid conflicts with reserved SQL Server keywords. Click the green "Execute" button.

All columns from the database will appear in the lower text box. Deselect any fields you don’t need, then click the "Finish" button.
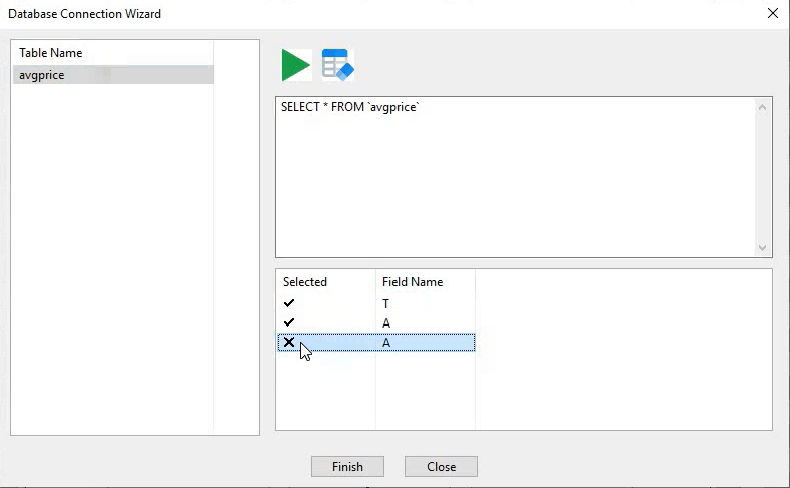
Your selected fields will now be displayed in the property window on the right-hand side of the BarTag Express interface.

To bind a database field to a label, click the "Ticker" button in the database field list, then click on a label. The selected database field text will appear within the label.

Select this text, and the property window will show a "Change to barcode" button. Click it to instantly convert the text to a barcode.

Once the barcode appears, you can configure its properties in the property window. Choose from various barcode types including QR Code and Code128.

All labels have been populated with QR Code generated from data in your SQL Server.