如何使用 BarTag Express 連接 SQL Server?
關鍵詞:BarTag Express,SQL Server,條碼,二維碼,GS1128
BarTag Express 完全支援多種資料庫,包括 MS Access、SQLite、MySQL、SQL Server、PostgreSQL、MariaDB。
如果您想讓 BarTag Express 搭配 SQL Server 資料庫使用,有兩種方法:
方法一:安裝 BarTag Express 時選擇 SQL Server 為資料庫類型。
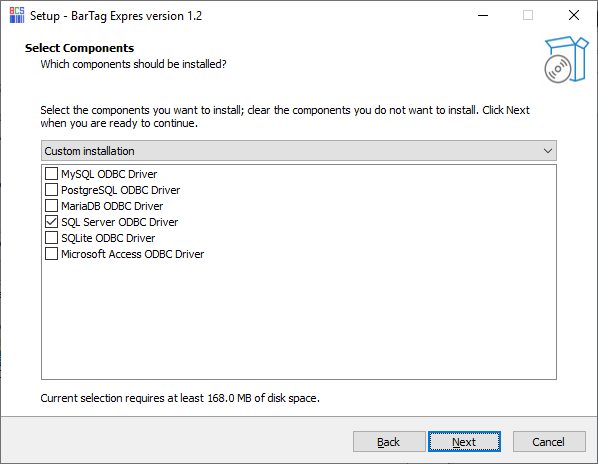
方法二:若安裝時未選擇,您可從以下連結手動安裝 SQL Server ODBC 驅動程式以啟用支援:
SQL Server 官方網站
安裝完成後,請在 Windows 搜尋欄中輸入「ODBC 資料來源 (64 位元)」以開啟 ODBC 資料來源管理工具。
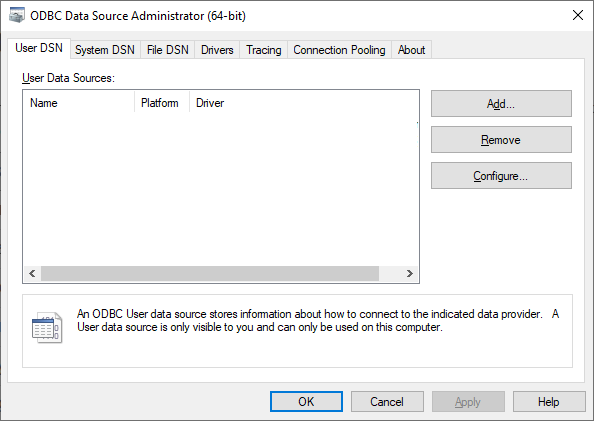
將會出現對話框讓您從下拉選單中選擇資料庫。
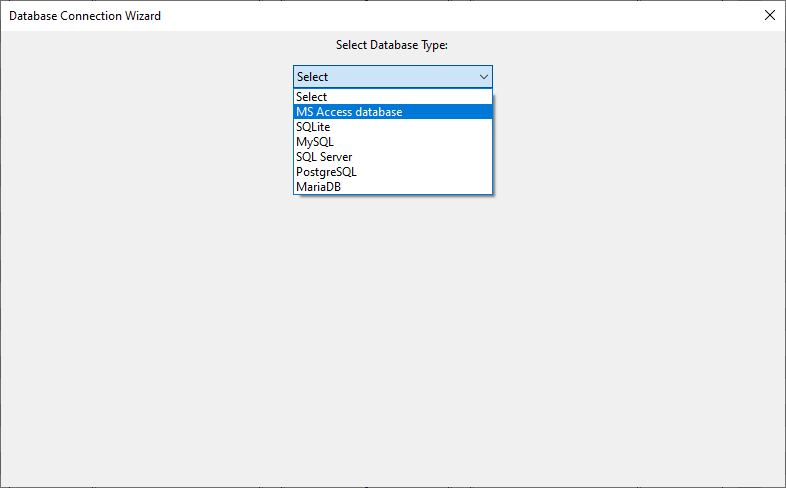
請輸入 SQL Server 的資訊(資料來源名稱、IP 位址、連接埠號、使用者名稱、密碼及資料庫名稱)。填寫完畢後點選「測試」按鈕確認連線是否成功。
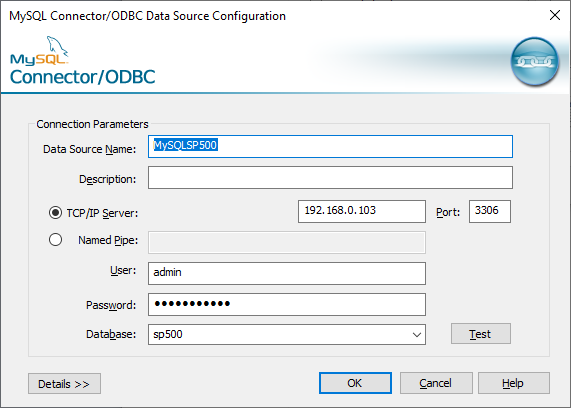
啟動 BarTag Express,點選側邊欄的「資料庫」按鈕。將會跳出支援的資料庫類型清單,請選擇「SQL Server」並點選「下一步」。

將開啟新對話框提示您輸入 SQL Server 憑證。您可以輸入在 ODBC 資料來源中設定的 DSN 字串。

或者,您也可以直接輸入連線資訊而不使用 DSN,如下所示。點選「下一步」。

將會顯示 SQL Server 資料庫中所有可用資料表的清單。請選擇您想使用的資料表。

SQL 指令視窗會自動填入 “SELECT * FROM `avgprice`”。欄位名稱使用反引號括起來,以避免與 SQL Server 保留關鍵字衝突。點選綠色的「執行」按鈕。

所有資料庫欄位將顯示於底部文字框中。請取消勾選不需要的欄位,然後點選「完成」按鈕。
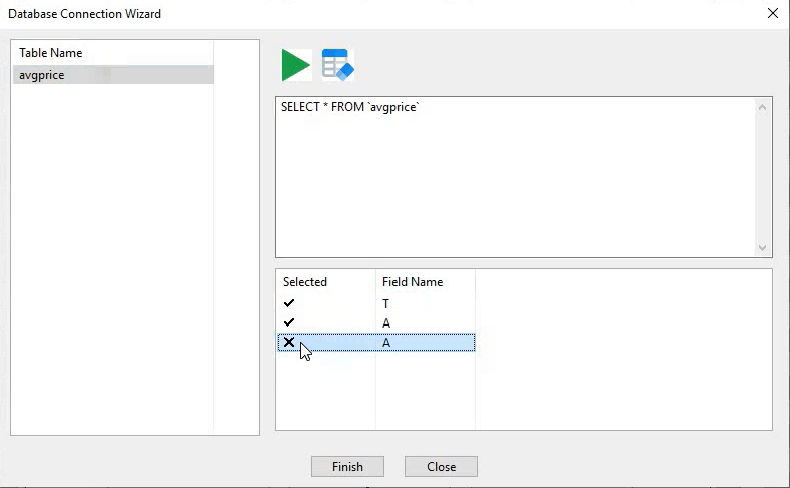
所選欄位將顯示在 BarTag Express 右側的屬性視窗中。

若要將資料庫欄位綁定至標籤,請點選欄位清單中的「勾選」按鈕,然後再點選標籤。選定欄位的值將出現在標籤上。

選取文字後,屬性視窗中將會出現「轉換為條碼」按鈕。點選它,文字將立即轉為條碼。

條碼產生後,您可以於屬性視窗中設定條碼類型,例如二維碼或 Code128。

所有使用 SQL Server 資料的二維條碼標籤都已產生完畢。

