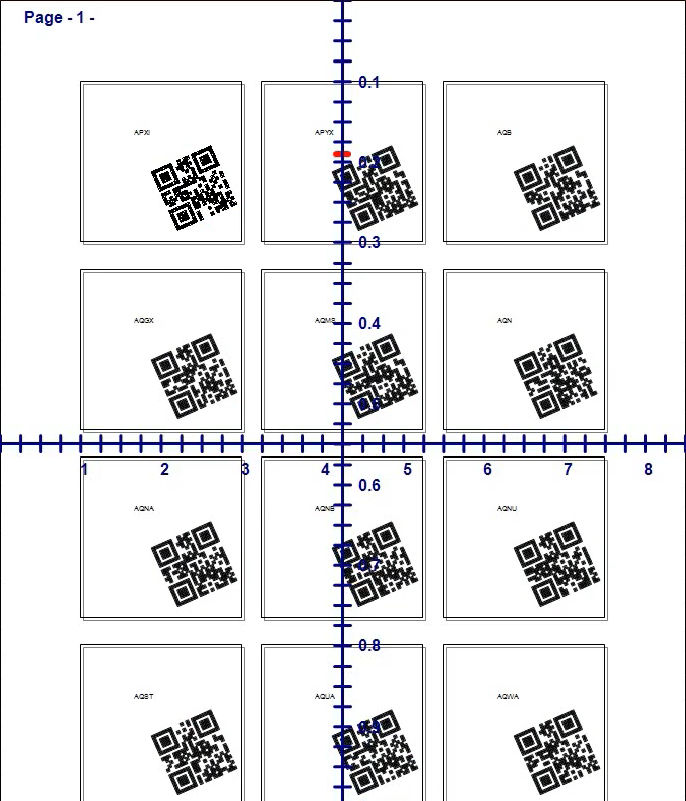如何從 BarTag Express 連接到 MS Access 資料庫?
關鍵字:BarTag Express,MS Access,資料庫,條碼,QR Code,GS1128
BarTag Express 完全支援多種資料庫,包括 MS Access、SQLite、MySQL、SQL Server、PostgreSQL 和 MariaDB。
若要將 BarTag Express 與 Microsoft Access 資料庫搭配使用,有兩個選項可供選擇:
選項 1:在安裝 BarTag Express 時選擇 Microsoft Access 作為資料庫類型。
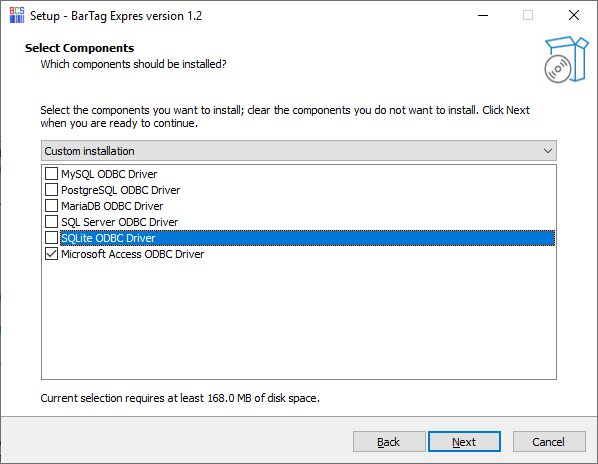
選項 2:若在安裝過程中未選取,也可以從 Microsoft 官方網站安裝
Microsoft Access Database Engine 2016 Redistributable 來手動啟用。
將會出現一個對話框,請從下拉選單中選擇資料庫。選擇 MS Access 資料庫,然後按「下一步」按鈕。
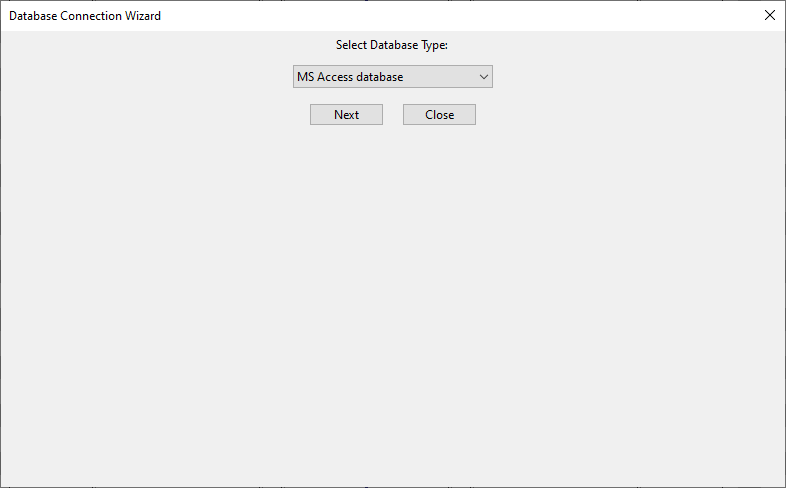
另一個對話框將出現,提示您瀏覽 MS Access 資料庫檔案(*.mdb, *.accdb)。瀏覽並選取資料庫後,按下一步。
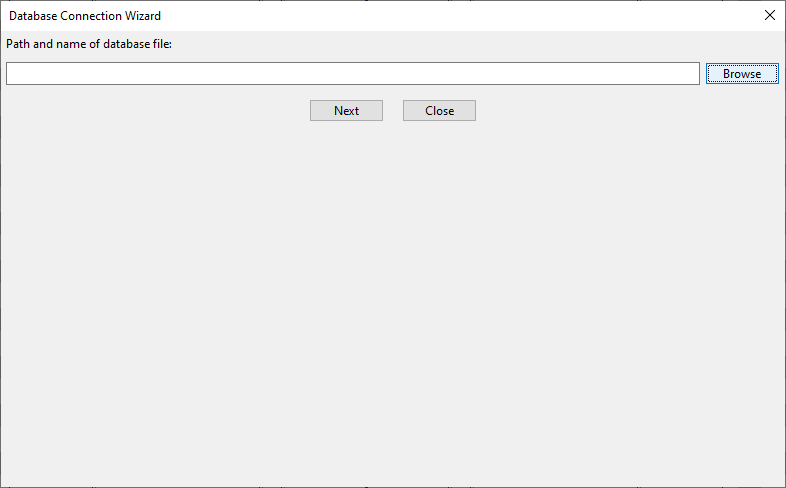
系統將顯示 MS Access 資料庫中可用的資料表清單。請選擇您要使用的資料表。

SQL 指令視窗會自動填入 "SELECT * FROM [Test]"。按下綠色「執行」按鈕。
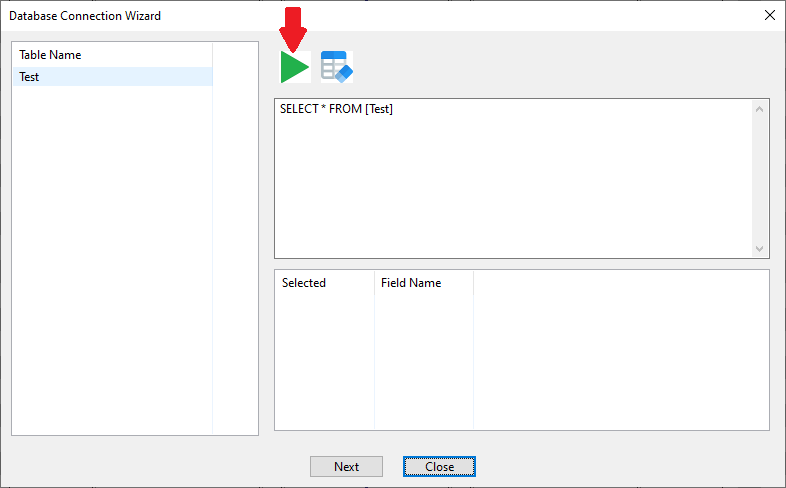
所有欄位將出現在下方的文字框中。取消選取您不需要的欄位,然後點擊「完成」。
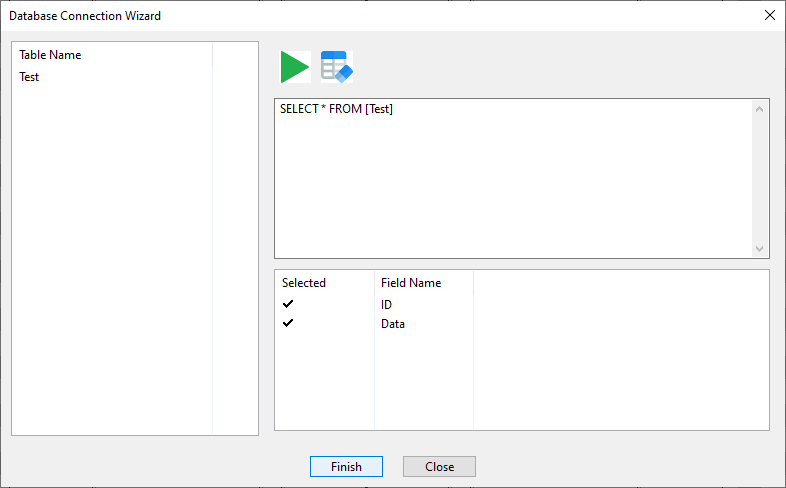
您所選擇的欄位將顯示在 BarTag Express 介面右側的屬性視窗中。

若要將資料欄位繫結到標籤,請點擊資料庫欄位清單中的「Ticker」按鈕,然後點選標籤。您選擇的資料欄位文字將出現在標籤上。
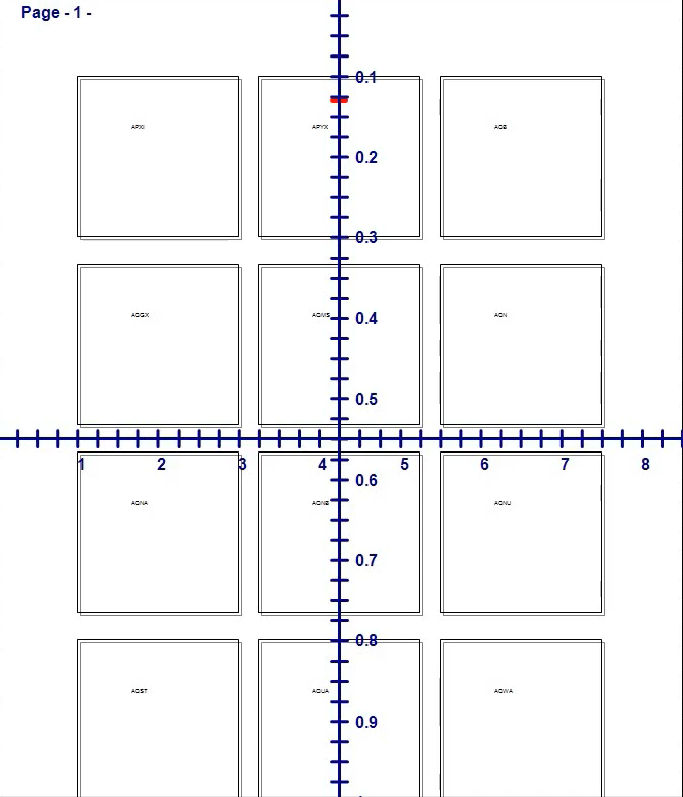
選取該文字後,屬性視窗將顯示「轉換為條碼」按鈕。點擊後即可立即將文字轉換為條碼。

條碼生成後,您可在屬性視窗中設定其屬性。可選擇的條碼類型包括 QRCode 和 Code128 等。

所有標籤皆已使用來自 MS Access 資料庫的資料生成 QRCode 條碼。